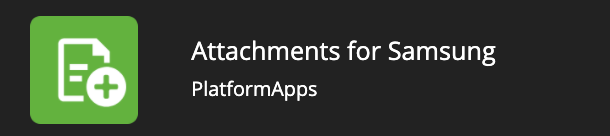Another option for submitting your invoice is to send the invoice to a predefined Tradeshift email address, in a pdf format, and the system will try to extract the data from the pdf.
Please note that you still need to validate the results, add Samsung specific data, as well as attachments (if needed) and submit the invoice using the WEB UI.
The steps described are:
- Determine email address to send invoices to
- Send invoice
- Action validation email
- Validate the invoice and submit on the WEB UI
How to determine the e-mail address:
1. Go to the network app
2. Select the Samsung entity by clicking on ...

3. Click on View company details

4. Find the email address

How to send the invoice:
- The email address determined in the previous step is specific for your company and the selected Samsung entity, so you can keep using it as long as you are invoicing the same Samsung entity.
- Please make sure that you send your invoices in pdf format, one invoice per attached pdf and that the overall email size is not bigger than 25 MB (please do not add attachments other than invoices, you will be able to add attachments once you are validating the invoice on the UI).
(slide 12 of user guide - text only, no images)
How to action confirmation email:
- Once you send the invoice, you will receive 2 email notifications.
- The first confirms the invoice was received successfully
- The next notifies you, after some time, when the data is extracted from the invoices, requesting you to validate the invoice information
- Use the link in the email to access the invoice to be validated, or simply access your account and find the invoice to be validated using the Documents or Document Managers applications. Your documents will be shown in draft status there before you validate them.
- Please note that the email notifications are sent to your registered email address, not the email address from which you sent the invoice.
How to validate the invoice, add additional data and submit it:
You will see a split screen which will show your original PDF at the top and the data read by the system from it. Please go through all the fields and check if the values are correct, fill in any mandatory fields, which were not captured by the system. If needed, add additional attachments and push "send" to submit the invoice. You will find some invoicing instructions at top of the screen, which explain the Samsung specific fields.

How to add an attachment to your Cloudscan invoice:
- Click on "save as draft"

Adding the Attachment app:
Before first usage (after logging in), please activate this new application (copying and paste this link in your URL, then enter):
https://go.tradeshift.com/#/PlatformApps.AttachmentsForSamsung
then Click "activate"